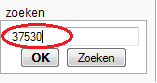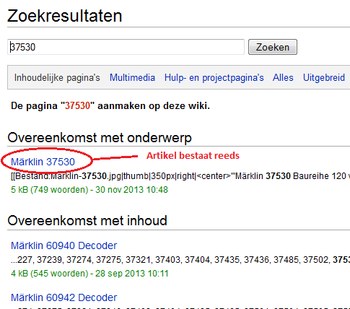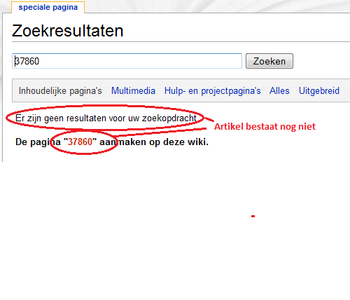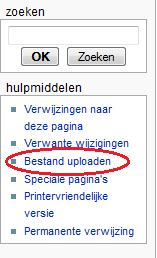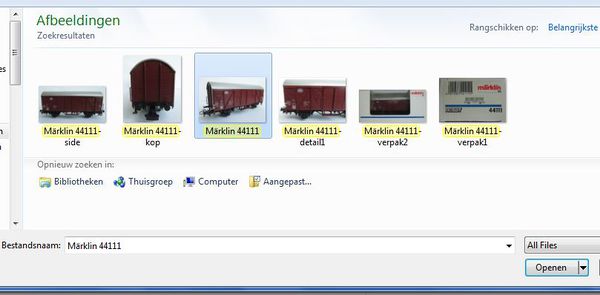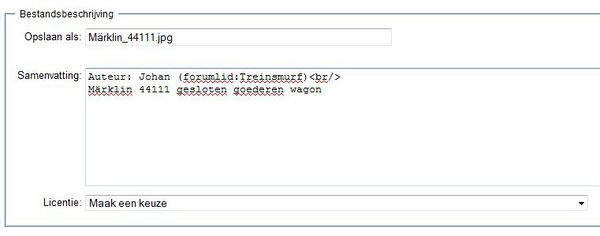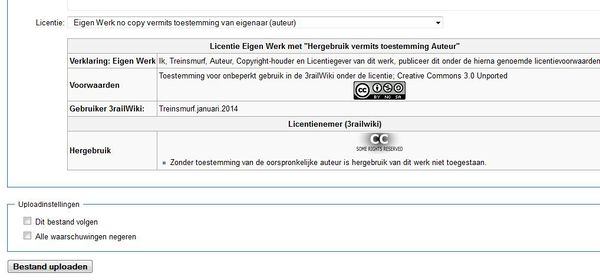Help:Modelartikel aanmaken: verschil tussen versies
(Helpartikel voor Modelbespreking via input-box) |
k (Beveiligde "Help:Modelartikel aanmaken": Gecontroleerd en beveiligd ([edit=sysop] (vervalt niet) [move=sysop] (vervalt niet))) |
(geen verschil)
| |
Huidige versie van 28 feb 2014 om 12:22
Dit help artikel beschrijft de stappen om een nieuw model artikel middels beschikbare sjablonen toe te voegen aan de wiki. Hou deze sjablonen zoveel mogelijk aan, aangezien daarmee het uiterlijk van de modelbespreking éénduidig en herkenbaar blijft.
- Controle of artikel reeds bestaat
- Bepaling juiste categorie
- Een artikel toevoegen middels de inputbox (=sjabloon)
- Foto bestanden/Afbeeldingen toevoegen
- Controle voor opslaan
Controle of het artikel reeds bestaat
Controleer of er reeds een artikel van het model bestaat door in het zoekscherm het artikelnummer van het model in te toetsen.
Druk vervolgens op “OK”.
Indien er in de zoekresultaten onderwerpen met dit artikel nummer in blauwe tekst verschijnt, houdt dat in dat er reeds een artikel van dit model aanwezig is in de wiki. Het is dan niet de bedoeling dat er een nieuw artikel wordt aangemaakt, maar verdient de voorkeur om het bestaande artikel nauwkeurig door te nemen en eventueel te verbeteren of aan te vullen met tekst en/of fotomateriaal.
Indien er nog geen modelbespreking van dit artikel in de wiki aanwezig is, zal de zoekopdracht als resultaat aangeven dat er geen overeenkomende resultaten gevonden zijn.
Maak nog geen nieuw artikel aan, gezien we dat liever middels de beschikbare input-boxen doen!
Bepaling juiste (sub-)categorie waar het artikel moet komen
Bepaal in welke (sub-)categorie betreffend artikel thuishoort. Elke categorie is voorzien (of zal in de toekomst voorzien worden) van een inputbox waarmee een nieuw artikel aangemaakt kan worden en de bijbehorende sjabloon automatisch zal worden geladen.
Een artikel toevoegen middels de inputbox (=sjabloon)
Indien je bepaald hebt in welke (sub-)categorie betreffend artikel thuishoort, navigeer dan naar deze (sub-) categorie en gebruik de inputbox voor het aanmaken van de betreffende modelbespreking die je wilt aanmaken. Volg daarbij s.v.p. de manier zoals aangegeven in de input-box (dus: Märklin<spatie>artikelnr).
Na het intoetsen zal het sjabloon in een concept pagina worden geopend en kun je het artikel bewerken. Houdt daarbij zoveel mogelijk de in het sjabloon aangegeven werkmethode en indeling aan. Daar waar afbeeldingen gewenst zijn kun je deze uploaden.
Dat gaat als volgt:
Afbeeldingen toevoegen
Afbeeldingen dienen vrij van copyrights te zijn! Verzeker jezelf dat de afbeelding copyright vrij is en gebruikt mag worden voor deze wiki. De afbeeldingen die je wilt uploaden mogen niet te groot zijn. Hanteer als maximale grootte 800x600 pixels en in .jpg of .png formaat te zijn. Het formaat van de afbeelding kun je van te voren middels bijvoorbeeld MS Office Picture Manager aanpassen de juiste afmetingen en naar het juiste formaat.
- Open een 2e tabblad in je browser.
- Ga vanuit dit 2e tabblad naar de wiki hoofdpagina http://wiki.3rail.nl/index.php/Hoofdpagina
- Klik linksonder bij hulpmiddelen op “Bestand uploaden”
- Klik vervolgens op de “Browse” knop en blader naar de locatie waar het bron-bestand zich op je pc bevindt.
- Selecteer de afbeelding die je wilt uploaden en klik op “Openen”.
- Geef een logische naam op bij de bestandsbeschrijving waaronder de foto in de wiki zal worden opgeslagen.
Vul bij “samenvatting” een korte toelichting in. Geef daarbij de auteur van de afbeelding op en een korte beschrijving van de afbeelding.
- Selecteer vervolgens de licentie uit het drag-down menu welke het beste bij de afbeelding past.
De betreffende licentie wordt nu geladen en zichtbaar.
- Klik vervolgens op de “bestand uploaden” button.
De foto wordt nu geupload naar de wiki-server en zodra dit gelukt is verschijnt de foto in je beeldscherm. Selecteer nu met je muis de naam bovenaan het beeldscherm (Bestand:Märklin 44111.jpg) en kopieer deze middels <ctrl-C> of middels de rechtermuis toets en dan ‘copy’.
Ga vervolgens naar het eerste tabblad in je browser en vervang op de betreffende plek de bestandsnaam door die van de nieuwe afbeelding (1).
Pas vervolgens ook de beschijving (2.) aan door een bij de afbeelding passende tekst.
Controle voor opslaan
Controleer tijdens bewerken (button bewerking ter controle bekijken), of de opmaak van de tekst en afbeeldingen juist is en kies vervolgens voor “Pagina opslaan”, om het artikel op te slaan.
Na het opslaan van het artikel kun je nog wijzigingen aanbrengen middels “bewerken”. Indien je artikel gereed is, kun je de overzichts-tabel aanpassen door een regel in te voegen met het toegevoegde artikelnummer, in de overzichts-tabel(middels Pagina bewerken).
Klik vervolgens op Pagina opslaan.