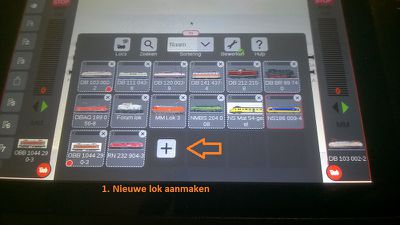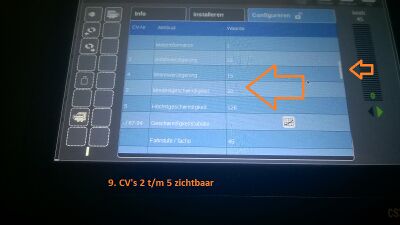Mfx adres wijzigen op CS3(+): verschil tussen versies
k |
|||
| (17 tussenliggende versies door 2 gebruikers niet weergegeven) | |||
| Regel 1: | Regel 1: | ||
| − | |||
| − | |||
| − | === | + | === MFX-adres bewerken op de CS3 en CS3+ === |
Naar aanleiding van een vraag op dit forum over hoe bij een mfx-loks het MM2-adres te wijzigen is deze tutorial gemaakt. | Naar aanleiding van een vraag op dit forum over hoe bij een mfx-loks het MM2-adres te wijzigen is deze tutorial gemaakt. | ||
| + | |||
Wanneer er aanvullingen zijn graag doorgeven aan het wiki-redactie team. | Wanneer er aanvullingen zijn graag doorgeven aan het wiki-redactie team. | ||
==== Stap 1: Nieuw lok ==== | ==== Stap 1: Nieuw lok ==== | ||
| − | Ga naar de modus | + | Ga naar de modus "Nieuwe lok" aanmaken op de CS3(+). |
| − | + | <gallery widths="400px" heights="300px" perrow="4"> | |
| − | < | + | Bestand:CS3-mfxlok-adres-01.jpg |
| − | + | </gallery> | |
==== Stap 2/3: MFX-lok inlezen lok ==== | ==== Stap 2/3: MFX-lok inlezen lok ==== | ||
Plaats de mfx lok op het spoor en lees de lok in in de loklijst. | Plaats de mfx lok op het spoor en lees de lok in in de loklijst. | ||
| − | + | <gallery widths="400px" heights="300px" perrow="4"> | |
| − | + | Bestand:CS3-mfxlok-adres-02.jpg | |
| − | + | Bestand:CS3-mfxlok-adres-03.jpg | |
| − | < | + | </gallery> |
| − | ==== Stap 4: MFX-lok in | + | ==== Stap 4: MFX-lok in loklijst ==== |
De lok staat nu in de loklijst | De lok staat nu in de loklijst | ||
| − | + | <gallery widths="400px" heights="300px" perrow="4"> | |
| − | < | + | Bestand:CS3-mfxlok-adres-04.jpg |
| + | </gallery> | ||
==== Stap 5/6/7: Bewerken MFX-lok ==== | ==== Stap 5/6/7: Bewerken MFX-lok ==== | ||
| − | Ga in het bewerken scherm naar de tabs boven de lokafbeelding. | + | Ga in het bewerken scherm naar de tabs boven de lokafbeelding.<br /> |
| − | Klik op . | + | Klik op "'''configureren'''". |
| − | + | <gallery widths="400px" heights="300px" perrow="4"> | |
| − | + | Bestand:CS3-mfxlok-adres-05.jpg | |
| − | + | Bestand:CS3-mfxlok-adres-06.jpg | |
| − | <br | + | Bestand:CS3-mfxlok-adres-07.jpg |
| + | </gallery> | ||
| + | |||
| + | ==== Stap 8/9 : Scrollen naar het te bewerken CV-nummer ==== | ||
| + | Scroll met de button / cursor aan de rechterzijde naar de gewenste CV. | ||
| + | <gallery widths="400px" heights="300px" perrow="4"> | ||
| + | Bestand:CS3-mfxlok-adres-08.jpg | ||
| + | Bestand:CS3-mfxlok-adres-09.jpg | ||
| + | </gallery> | ||
| + | |||
| + | ==== Stap 10/11: Adres-CV #1 bewerken ==== | ||
| + | Verander de CV-waarde door in het veld te klikken.<br /> | ||
| + | Met de + en - worden de waarden verhoogd resp. verlaagd of voer een waarde in.<br /> | ||
| + | Sla op en sluit af met het vinkje rechts boven. | ||
| + | <gallery widths="400px" heights="300px" perrow="4"> | ||
| + | Bestand:CS3-mfxlok-adres-10.jpg | ||
| + | Bestand:CS3-mfxlok-adres-11.jpg | ||
| + | </gallery> | ||
| − | + | [[Categorie:Modelbaanbesturing]] | |
| + | [[Categorie:Techniek|Techniek]] | ||
Huidige versie van 29 okt 2020 om 15:18
MFX-adres bewerken op de CS3 en CS3+
Naar aanleiding van een vraag op dit forum over hoe bij een mfx-loks het MM2-adres te wijzigen is deze tutorial gemaakt.
Wanneer er aanvullingen zijn graag doorgeven aan het wiki-redactie team.
Stap 1: Nieuw lok
Ga naar de modus "Nieuwe lok" aanmaken op de CS3(+).
Stap 2/3: MFX-lok inlezen lok
Plaats de mfx lok op het spoor en lees de lok in in de loklijst.
Stap 4: MFX-lok in loklijst
De lok staat nu in de loklijst
Stap 5/6/7: Bewerken MFX-lok
Ga in het bewerken scherm naar de tabs boven de lokafbeelding.
Klik op "configureren".
Stap 8/9 : Scrollen naar het te bewerken CV-nummer
Scroll met de button / cursor aan de rechterzijde naar de gewenste CV.
Stap 10/11: Adres-CV #1 bewerken
Verander de CV-waarde door in het veld te klikken.
Met de + en - worden de waarden verhoogd resp. verlaagd of voer een waarde in.
Sla op en sluit af met het vinkje rechts boven.