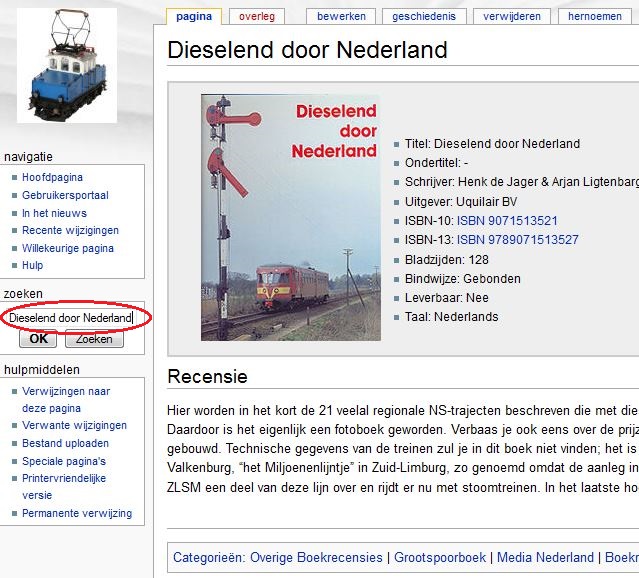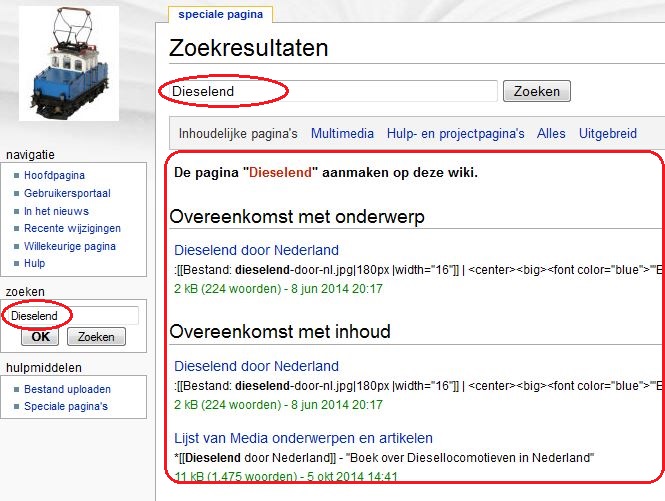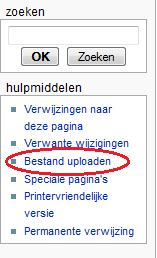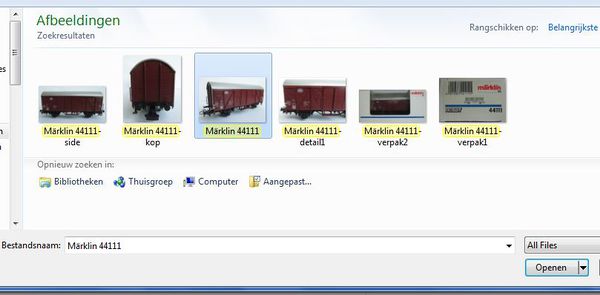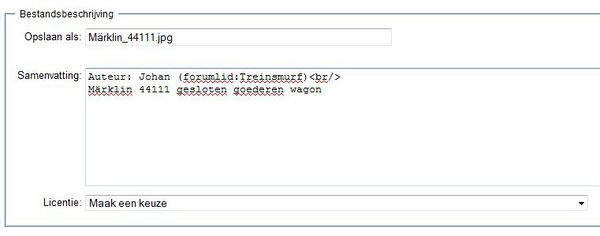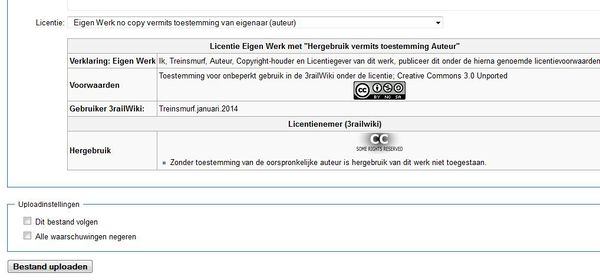Help:Media artikel aanmaken: verschil tussen versies
k |
k |
||
| (14 tussenliggende versies door dezelfde gebruiker niet weergegeven) | |||
| Regel 1: | Regel 1: | ||
| − | {{ | + | {{Tip|Dit help artikel beschrijft de stappen om een nieuw '''Media artikel''' middels beschikbare sjablonen toe te voegen aan de wiki. Hou deze sjablonen zoveel mogelijk aan, aangezien daarmee het uiterlijk van het artikel éénduidig en herkenbaar blijft.}} <br/> |
| − | Dit help artikel beschrijft de stappen om een nieuw Media artikel middels beschikbare sjablonen toe te voegen aan de wiki. Hou deze sjablonen zoveel mogelijk aan, aangezien daarmee het uiterlijk van het artikel éénduidig en herkenbaar blijft. <br/> | ||
== Controle of het artikel reeds bestaat == | == Controle of het artikel reeds bestaat == | ||
| + | Er zijn diverse methodes om te controleren of het onderwerp/artikel waar je wat over wilt schrijven, al dan niet bestaat op deze wiki. | ||
| + | Alvorens je een nieuw artikel start, dien je te controleren of er reeds een artikel bestaat over het betreffende onderwerp. | ||
| + | Indien er reeds een artikel aanwezig is, verdient het de voorkeur dat je dat artikel aanvult c.q. uitbreidt. Zo niet, dan kun je een nieuw artikel starten. | ||
| + | |||
| + | Het controleren of een artikel betreffende het onderwerp reeds aanwezig is doe je middels: | ||
| + | *Zoekopdracht via het zoekscherm | ||
| + | *controle in de categorieën waar het onderwerp onder valt | ||
| + | *controle in de aanwezige [[:Categorie:Lijsten|Lijsten]] met overzichten van alle artikelen/onderwerpen. | ||
| + | |||
| + | === Controle middels een "zoekopdracht" === | ||
| + | Controleer of er reeds een artikel van het onderwerp bestaat door in het zoekscherm een trefwoord betreffende het onderwerp in te toetsen. | ||
| + | |||
| + | '''Voorbeeld:''' Wil je bijvoorbeeld een boekrecensie schrijven dan kun je een zoekopdracht doen op de titel van het boek, zoals bijvoorbeeld "Dieselend door Nederland". Indien er al een boekrecensie artikel over dit boek bestaat, zal de pagina meteen worden weergegen zoals in het volgende voorbeeld: | ||
| + | |||
| + | [[Bestand:Help-media-artikel2.jpg]] | ||
| + | |||
| + | '''Voorbeeld:''' Indien er nog geen artikel wordt gevonden, kan dat komen doordat 1. Er nog geen artikel is; 2. De exacte zoekterm niet overeenkomt met de titel van het artikel. 3. Er een tikfout is in de zoekopdracht. | ||
| + | Je kunt ook op delen van de titel zoeken, bijvoorbeeld alleen op "Dieselend". De zoekopdracht geeft dan alle artikelen waar "Dieselend" in de titel voorkomt. Indien er reeds een artikel aanwezig is, kun je kijken of het betreffende artikel kan worden aangevuld of uitgebreid. Indien er nog geen artikel is, kan je een nieuwe aanmaken via de "Inputbox" van de betreffende categorie. | ||
| + | |||
| + | [[Bestand:Help-media-artikel.jpg]] | ||
| + | |||
| + | === Controle categorieën waar onderwerp onder valt === | ||
| + | Controleer of er reeds een artikel is in de relevante categorieën.<br/> | ||
| + | '''Voorbeeld:''' Indien je een recensie-artikel wilt schrijven over een boek, DVD, Video, Tijdschrift of een Catalogus, dan behoort dit onderwerp onder de hoofdcategorie [[:Categorie:Media]] thuis. <br/> | ||
| + | In deze hoofdcategorie bevinden zich een aantal sub-categorieën. Controleer de sub-categorieën waaronder dit onderwerp zou kunnen vallen of daarin reeds een artikel aanwezig is over het betreffende onderwerp. | ||
| + | |||
| + | Indien aanwezig, dien je te bepalen of betreffend artikel uitgebreid kan worden, of dat het gewenst is om een nieuw artikel aan te maken. | ||
| + | Bij de beslissing om een nieuw artikel aan te maken dien je bij voorkeur gebruik te maken van de aanwezig "Inputbox" in de betreffende sub-categorie, om een nieuw artikel te starten. | ||
| + | |||
| + | === Controle middels "Lijsten" === | ||
| + | Van elke hoofdcategorie wordt door de redactie een [[:Categorie:Lijsten|lijst]] bijgehouden met artikelen welke aanwezig zijn in 1 van de onderliggende sub-categorieën. <br/> | ||
| + | Het scrollen door deze lijst, geeft je een indicatie of het onderwerp waar je over wilt schrijven reeds aanwezig is. | ||
== Bepaling juiste (sub-)categorie waar het artikel moet komen == | == Bepaling juiste (sub-)categorie waar het artikel moet komen == | ||
| + | Bepaal in welke (sub-) categorie het artikel moet komen. In betreffende (sub-) categorie bevindt zich een "Inputbox" voor het aanmaken van nieuwe artikelen in die categorie. <br/>Lees de instructie op betreffende pagina en start middels de "Inputbox" een nieuw artikel. | ||
| + | |||
| + | Een artikel welke middels de "Inputbox" wordt aangemaakt, zal automatisch in de betreffende categorie worden geplaatst.<br/> | ||
| + | Tevens wordt het artikel automatisch ter beoordeling aan de wiki-redactie aangeboden. (Je hoeft hier dus niets speciaals voor te doen). | ||
| + | |||
| + | Indien je géén geschikte categorie kunt vinden waaronder je het artikel wilt plaatsen, neem dan contact op met de [mailto:wikiredactie@3rail.nl wiki-redactie].<br/> | ||
| + | Zij zullen dan bepalen waar het artikel moet landen en maken eventueel een geschikte categorie aan. | ||
== Een artikel toevoegen middels de inputbox (=sjabloon)== | == Een artikel toevoegen middels de inputbox (=sjabloon)== | ||
| + | Nieuwe artikelen worden bij voorkeur middels de daarvoor aanwezige "inputboxen" aangemaakt welke zich in de diverse sub-categorieën bevinden.<br/> | ||
| + | Waarom een artikel aanmaken via een "Inputbox"? | ||
| + | *De inputbox start een sjabloon met daarin tips en uitleg, die duidelijk maken welke informatie gewenst is. | ||
| + | *De inputbox zorgt voor een standaard layout en opbouw van het artikel. | ||
| + | *De inputbox zorgt ervoor dat artikelen een éénduidige herkenbare layout krijgen. | ||
| + | *De inputbox zorgt ervoor dat het artikel in de juiste categorie belandt | ||
| + | *De inputbox zorgt ervoor dat het artikel automatisch ter beoordeling wordt aangeboden aan de wiki-redactie. | ||
| + | |||
| + | Het is het toegestaan om een artikel aan te maken buiten deze "inputboxen" om, echter dien je je te realiseren dat je daarmee de wiki-redactie meer werk verschaft en dat er discussie kan ontstaan over de layout, inhoud en opbouw van het artikel etc. <br/> | ||
| + | Het wordt dan ook aangeraden om de beschikbare sjablonen die middels de inputboxen worden verstrekt, te gebruiken. | ||
== Afbeeldingen toevoegen == | == Afbeeldingen toevoegen == | ||
| + | Afbeeldingen in een artikel verbeteren doorgaans de leesbaarheid van het artikel. Daar waar afbeeldingen gewenst zijn kun je deze uploaden. | ||
| + | |||
| + | {{Mededeling|''Afbeeldingen dienen vrij van copyrights te zijn! Verzeker jezelf dat de afbeelding copyright vrij is en gebruikt mag worden voor deze wiki. De afbeeldingen die je wilt uploaden mogen niet te groot zijn. Hanteer als maximale grootte 800x600 pixels en in .jpg of .png formaat te zijn. Het formaat van de afbeelding kun je van te voren middels bijvoorbeeld MS Office Picture Manager aanpassen de juiste afmetingen en naar het juiste formaat.''}} | ||
| + | |||
| + | *Open een 2e tabblad in je browser. | ||
| + | *Ga vanuit dit 2e tabblad naar de wiki hoofdpagina http://wiki.3rail.nl/index.php/Hoofdpagina | ||
| + | *Klik linksonder bij hulpmiddelen op “Bestand uploaden” | ||
| + | [[Bestand:Bestand-uploaden.png|thumb|350px|left|<center>''' '''</center>]] | ||
| + | <br style="clear:both" /> | ||
| + | *Klik vervolgens op de “Browse” knop en blader naar de locatie waar het bron-bestand zich op je pc bevindt. | ||
| + | *Selecteer de afbeelding die je wilt uploaden en klik op “Openen”. | ||
| + | [[Bestand:Bestand-uploaden-selecteren.jpg|thumb|600px|left|<center>''' '''</center>]] | ||
| + | <br style="clear:both" /> | ||
| + | *Geef een logische naam op bij de bestandsbeschrijving waaronder de foto in de wiki zal worden opgeslagen. | ||
| + | Vul bij “samenvatting” een korte toelichting in. Geef daarbij de auteur van de afbeelding op en een korte beschrijving van de afbeelding.<br/> | ||
| + | [[Bestand:Afbeelding-uploaden-samenvatting.jpg|thumb|600px|left|<center>''' '''</center>]] | ||
| + | <br style="clear:both" /> | ||
| + | *Selecteer vervolgens de licentie uit het drag-down menu welke het beste bij de afbeelding past. | ||
| + | De betreffende licentie wordt nu geladen en zichtbaar. | ||
| + | [[Bestand:Licent-bestand-uploaden.jpg|thumb|600px|left|<center>''' '''</center>]] | ||
| + | <br style="clear:both" /> | ||
| + | *Klik vervolgens op de “bestand uploaden” button. | ||
| + | |||
| + | De foto wordt nu geupload naar de wiki-server en zodra dit gelukt is verschijnt de foto in je beeldscherm. | ||
| + | Selecteer nu met je muis de naam bovenaan het beeldscherm (Bestand:Märklin 44111.jpg) en kopieer deze middels <ctrl-C> of middels de rechtermuis toets en dan ‘copy’. | ||
| + | |||
| + | |||
| + | Ga vervolgens naar het '''eerste tabblad''' in je browser en vervang op de betreffende plek de bestandsnaam door die van de nieuwe afbeelding (1). <br/>Pas vervolgens ook de beschijving (2.) aan door een bij de afbeelding passende tekst. | ||
| + | [[Bestand:Afbeelding-in-artikel.png|thumb|600px|left|<center>''' '''</center>]] | ||
| + | <br style="clear:both" /> | ||
== Controle voor opslaan == | == Controle voor opslaan == | ||
Huidige versie van 28 okt 2014 om 19:14
Controle of het artikel reeds bestaat
Er zijn diverse methodes om te controleren of het onderwerp/artikel waar je wat over wilt schrijven, al dan niet bestaat op deze wiki. Alvorens je een nieuw artikel start, dien je te controleren of er reeds een artikel bestaat over het betreffende onderwerp. Indien er reeds een artikel aanwezig is, verdient het de voorkeur dat je dat artikel aanvult c.q. uitbreidt. Zo niet, dan kun je een nieuw artikel starten.
Het controleren of een artikel betreffende het onderwerp reeds aanwezig is doe je middels:
- Zoekopdracht via het zoekscherm
- controle in de categorieën waar het onderwerp onder valt
- controle in de aanwezige Lijsten met overzichten van alle artikelen/onderwerpen.
Controle middels een "zoekopdracht"
Controleer of er reeds een artikel van het onderwerp bestaat door in het zoekscherm een trefwoord betreffende het onderwerp in te toetsen.
Voorbeeld: Wil je bijvoorbeeld een boekrecensie schrijven dan kun je een zoekopdracht doen op de titel van het boek, zoals bijvoorbeeld "Dieselend door Nederland". Indien er al een boekrecensie artikel over dit boek bestaat, zal de pagina meteen worden weergegen zoals in het volgende voorbeeld:
Voorbeeld: Indien er nog geen artikel wordt gevonden, kan dat komen doordat 1. Er nog geen artikel is; 2. De exacte zoekterm niet overeenkomt met de titel van het artikel. 3. Er een tikfout is in de zoekopdracht. Je kunt ook op delen van de titel zoeken, bijvoorbeeld alleen op "Dieselend". De zoekopdracht geeft dan alle artikelen waar "Dieselend" in de titel voorkomt. Indien er reeds een artikel aanwezig is, kun je kijken of het betreffende artikel kan worden aangevuld of uitgebreid. Indien er nog geen artikel is, kan je een nieuwe aanmaken via de "Inputbox" van de betreffende categorie.
Controle categorieën waar onderwerp onder valt
Controleer of er reeds een artikel is in de relevante categorieën.
Voorbeeld: Indien je een recensie-artikel wilt schrijven over een boek, DVD, Video, Tijdschrift of een Catalogus, dan behoort dit onderwerp onder de hoofdcategorie Categorie:Media thuis.
In deze hoofdcategorie bevinden zich een aantal sub-categorieën. Controleer de sub-categorieën waaronder dit onderwerp zou kunnen vallen of daarin reeds een artikel aanwezig is over het betreffende onderwerp.
Indien aanwezig, dien je te bepalen of betreffend artikel uitgebreid kan worden, of dat het gewenst is om een nieuw artikel aan te maken. Bij de beslissing om een nieuw artikel aan te maken dien je bij voorkeur gebruik te maken van de aanwezig "Inputbox" in de betreffende sub-categorie, om een nieuw artikel te starten.
Controle middels "Lijsten"
Van elke hoofdcategorie wordt door de redactie een lijst bijgehouden met artikelen welke aanwezig zijn in 1 van de onderliggende sub-categorieën.
Het scrollen door deze lijst, geeft je een indicatie of het onderwerp waar je over wilt schrijven reeds aanwezig is.
Bepaling juiste (sub-)categorie waar het artikel moet komen
Bepaal in welke (sub-) categorie het artikel moet komen. In betreffende (sub-) categorie bevindt zich een "Inputbox" voor het aanmaken van nieuwe artikelen in die categorie.
Lees de instructie op betreffende pagina en start middels de "Inputbox" een nieuw artikel.
Een artikel welke middels de "Inputbox" wordt aangemaakt, zal automatisch in de betreffende categorie worden geplaatst.
Tevens wordt het artikel automatisch ter beoordeling aan de wiki-redactie aangeboden. (Je hoeft hier dus niets speciaals voor te doen).
Indien je géén geschikte categorie kunt vinden waaronder je het artikel wilt plaatsen, neem dan contact op met de wiki-redactie.
Zij zullen dan bepalen waar het artikel moet landen en maken eventueel een geschikte categorie aan.
Een artikel toevoegen middels de inputbox (=sjabloon)
Nieuwe artikelen worden bij voorkeur middels de daarvoor aanwezige "inputboxen" aangemaakt welke zich in de diverse sub-categorieën bevinden.
Waarom een artikel aanmaken via een "Inputbox"?
- De inputbox start een sjabloon met daarin tips en uitleg, die duidelijk maken welke informatie gewenst is.
- De inputbox zorgt voor een standaard layout en opbouw van het artikel.
- De inputbox zorgt ervoor dat artikelen een éénduidige herkenbare layout krijgen.
- De inputbox zorgt ervoor dat het artikel in de juiste categorie belandt
- De inputbox zorgt ervoor dat het artikel automatisch ter beoordeling wordt aangeboden aan de wiki-redactie.
Het is het toegestaan om een artikel aan te maken buiten deze "inputboxen" om, echter dien je je te realiseren dat je daarmee de wiki-redactie meer werk verschaft en dat er discussie kan ontstaan over de layout, inhoud en opbouw van het artikel etc.
Het wordt dan ook aangeraden om de beschikbare sjablonen die middels de inputboxen worden verstrekt, te gebruiken.
Afbeeldingen toevoegen
Afbeeldingen in een artikel verbeteren doorgaans de leesbaarheid van het artikel. Daar waar afbeeldingen gewenst zijn kun je deze uploaden.
- Open een 2e tabblad in je browser.
- Ga vanuit dit 2e tabblad naar de wiki hoofdpagina http://wiki.3rail.nl/index.php/Hoofdpagina
- Klik linksonder bij hulpmiddelen op “Bestand uploaden”
- Klik vervolgens op de “Browse” knop en blader naar de locatie waar het bron-bestand zich op je pc bevindt.
- Selecteer de afbeelding die je wilt uploaden en klik op “Openen”.
- Geef een logische naam op bij de bestandsbeschrijving waaronder de foto in de wiki zal worden opgeslagen.
Vul bij “samenvatting” een korte toelichting in. Geef daarbij de auteur van de afbeelding op en een korte beschrijving van de afbeelding.
- Selecteer vervolgens de licentie uit het drag-down menu welke het beste bij de afbeelding past.
De betreffende licentie wordt nu geladen en zichtbaar.
- Klik vervolgens op de “bestand uploaden” button.
De foto wordt nu geupload naar de wiki-server en zodra dit gelukt is verschijnt de foto in je beeldscherm. Selecteer nu met je muis de naam bovenaan het beeldscherm (Bestand:Märklin 44111.jpg) en kopieer deze middels <ctrl-C> of middels de rechtermuis toets en dan ‘copy’.
Ga vervolgens naar het eerste tabblad in je browser en vervang op de betreffende plek de bestandsnaam door die van de nieuwe afbeelding (1).
Pas vervolgens ook de beschijving (2.) aan door een bij de afbeelding passende tekst.
Controle voor opslaan
Controleer tijdens bewerken (button bewerking ter controle bekijken), of de opmaak van de tekst en afbeeldingen juist is en kies vervolgens voor “Pagina opslaan”, om het artikel op te slaan.
Na het opslaan van het artikel kun je nog wijzigingen aanbrengen middels “bewerken”.
Klik vervolgens op Pagina opslaan.