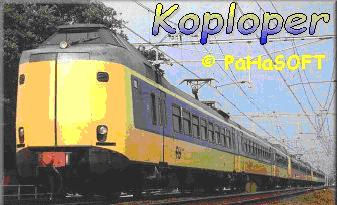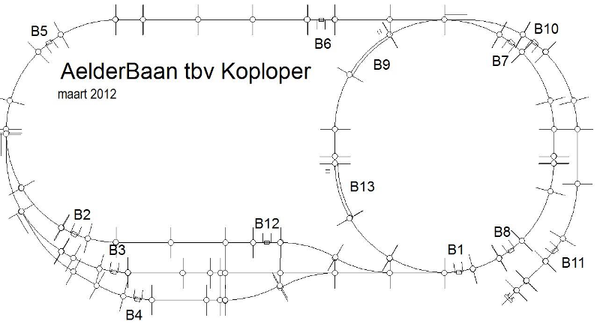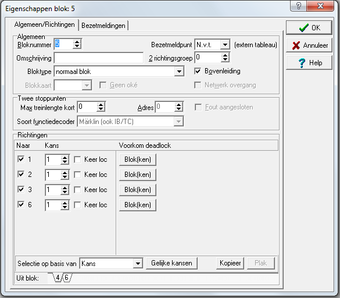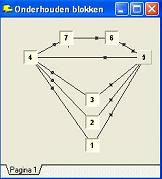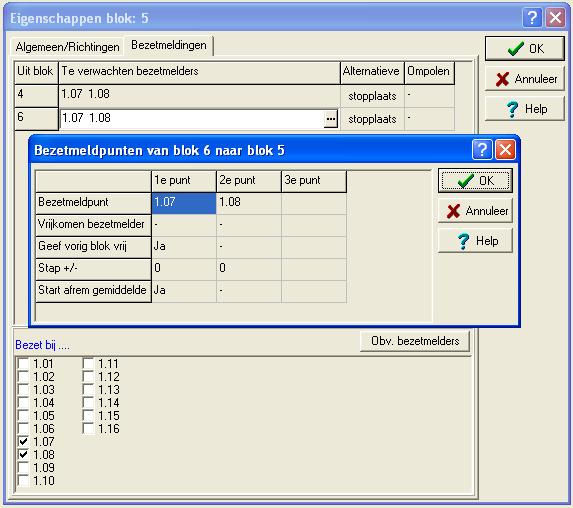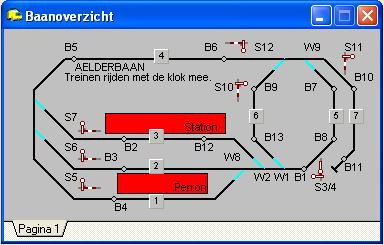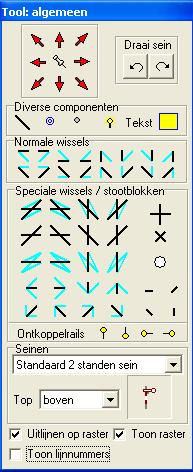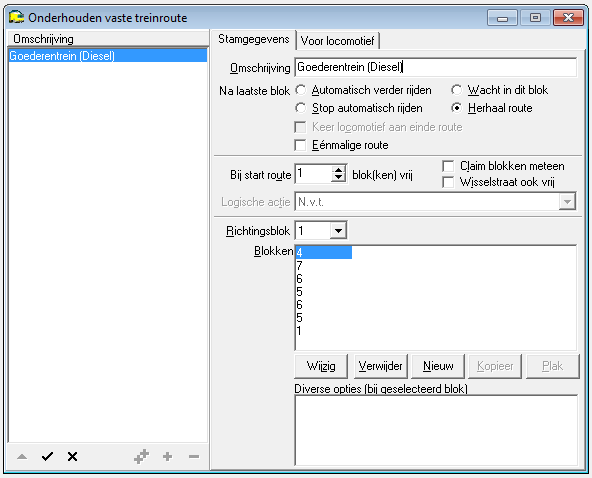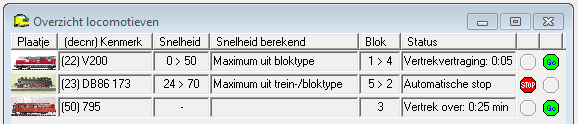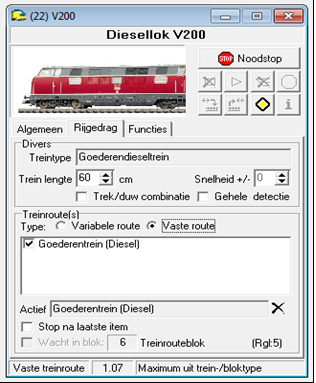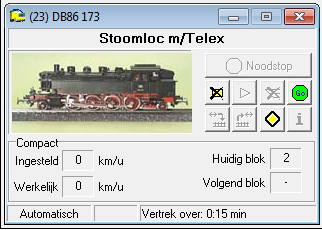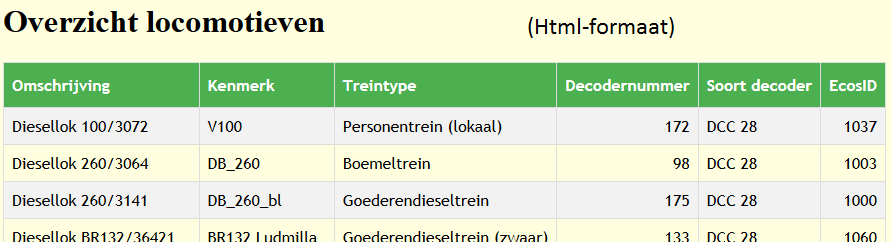Koploper versie 9.0
Hoe begin je met KOPLOPER 9 ?
Inleiding
Begin 2000 heb ik een licentie aangevraagd om het softwareprogramma KOPLOPER op mijn PC te kunnen zetten. Bij de eerste kennismaking schrok ik van de vele instellingen en de uitgebreide handleiding. De grote vraag is dan waar begin ik en volgens welke stappen kan ik in KOPLOPER een baan invoeren? De schrijver van KOPLOPER Paul Haagsma had voor de starter al een kleine baan ontworpen zodat je zelf kon nagaan welke onderdelen ingesteld dienen te worden voor een juiste treinenloop. Ik heb alle onderdelen van het voorbeeld SIMPEL bestudeerd en daarna zelf een uitgebreider baan(tje) ontworpen waar drie treinen op kunnen rijden, twee treinen via een variabele treinroute en één trein via een vaste treinroute. Zelf werkte ik van 1982 t/m 2011 met allerlei softwareprogramma’s in het elektrotechnisch onderwijs en vond mijn weg vrij snel in hoe je KOPLOPER dient in te stellen, maar ik kan me voorstellen dat treinliefhebbers die niet zoveel ervaring hebben met software en toch graag hun baan door KOPLOPER willen laten sturen, de weg kwijt raken. Op EuroSpoor 2001 heb ik Paul Haagsma gevraagd of hij geïnteresseerd was in een document waarin stap voor stap uitgelegd wordt hoe je KOPLOPER moet instellen voor een simpele baan. Hij reageerde enthousiast vandaar dit document.
Het is onmogelijk om alle instellingen van KOPLOPER hier te bespreken. Het doel van dit document is om de gebruiker op weg te helpen en er voor te zorgen dat de treinbaan door KOPLOPER gestuurd kan worden. Daarna kan de gebruiker m.b.v. de handleiding allerlei details verder instellen. In maart 2016 kwam de update 9.0 uit.
Wanneer je als tienjarig jongentje in 1958 van je ouders op je verjaardag een Märklin set krijgt, ben je de eerste maanden tevreden met een ovaal spoortje. Maar spoedig komt de wens dat je een uitgebreidere baan wilt hebben. Zelf heb ik een deel van de baan geautomatiseerd met relais en seinen en in die tijd (de jaren 60) was je daar zeer tevreden mee. De personentrein stopte zeer abrupt bij een perron en bij vertrek ging het gelijk weer full speed verder. Je wist zo hoort het niet maar het kan niet anders. Toen Märklin in 1985 begon met digitale treinbesturing ontstonden er totaal nieuwe mogelijkheden. Het was nu mogelijk om op de baan verschillende locomotieven aan te sturen zonder allerlei elektrisch gescheiden blokken te moeten creëren. Daarnaast was er ook een interface naar de PC waardoor de baan ook aangestuurd kan worden door computersoftware. KOPLOPER is zo’n (freeware) programma. Hieronder staat een introductie over digitaal rijden en de onderdelen (hardware) die daar voor nodig zijn. Vanaf paragraaf 2.0 wordt uitgelegd hoe KOPLOPER ingesteld moet worden om een drietal locomotieven aan te sturen op een baan.
Digitaal versus conventioneel (de oude methode)
Wanneer je totaal onbekend bent met digitaal rijden, wil ik proberen een korte inleiding te geven over het verschil tussen conventioneel en digitaal rijden. Bij digitaal rijden is de spanning voor de locomotieven op de rails die door de centrale eenheid (bv Intellibox, ECoS, CS1) wordt geleverd, over de hele baan gelijk. De centrale eenheid zet de voedingsspanning met digitale informatie op de rails die door de decoder in de locomotieven wordt ontvangen en verwerkt. Elk commando gestuurd door de centrale eenheid heeft twee delen: een adres en een commando. Dus elk commando wordt door alle locomotieven die op de baan staan gelezen en alleen waneer het adresgedeelte overeenkomt met het adres van de decoder van de locomotief wordt het commando uitgevoerd. Elke locomotief dient zijn eigen unieke adres te hebben. Er wordt nu geen deel van de baan meer spanningsloos gemaakt om een trein te laten stoppen. De baan wordt theoretisch in blokken verdeeld door op verschillende punten bezetmelders in te bouwen. De bezetmelders (sensoren) geven signalen door via de centrale eenheid aan de PC wanneer een trein op dat stukje rails rijdt. Voor deze bezetmelders zijn er wel onderbrekingen nodig. In het voorbeeld van deze handleiding worden slechts drie locomotieven aangestuurd. Het vermogen van de Centrale eenheid is voldoende om drie locs aan te sturen. Ga je later met meer locomotieven rijden, dan zul je je baan in (fysieke) stukken moeten opdelen. Deze stukken moeten van elkaar (in ieder geval één aansluiting) geïsoleerd worden. Het tweede stuk zal via een booster gevoed dienen te worden. Een booster is een versterker die het digitale signaal van de centrale eenheid versterkt. De spanning (de vorm v/h elektrische signaal) is dus nog steeds over de hele baan gelijk alleen worden de verschillende stukken gevoed door verschillende boosters. Wanneer je conventioneel rijdt, regel je de spanning met de regelaar waardoor de spanning die op de rails staat, varieert. Door een lage spanning gaat de trein langzaam rijden en door een hoge spanning snel. Alle locomotieven die op de baan staan reageren identiek op deze spanning. Door allerlei onderbrekingen in de baan kunnen verschillende locomotieven apart aangestuurd worden.
De baan
Voor deze handleiding neem ik een eenvoudige baan als voorbeeld. De baan bestaat uit zeven blokken (delen), waarvan de blokken 1, 2, 3 en 7 stationsblokken zijn waar de trein dient te stoppen. Een blok is een deel van de baan waar, bij automatisch rijden, slechts één trein tegelijk kan en mag zijn. Er zijn GEEN elektrische onderbrekingen. Het blok wordt gemarkeerd door twee of meer bezetmelders (soort sensoren). Wanneer een trein zich in een blok begeeft kunnen andere treinen daar niet rijden en zodra de trein het blok verlaten heeft, wordt het blok weer vrijgegeven. Blokken 4, 5 en 6 zijn normale blokken waar de treinen normaal door dienen te rijden. In deze blokken wordt alleen gestopt wanneer het volgend blok bezet is. Er rijden in totaal drie treinen, twee rijden via een variabele route in de blokken (1of 2 of 3), 4 en 5. Eén trein rijdt een vast traject, het beginpunt is blok 1 daarna naar 4, 7 (keert), 6(keert), 5, 6, 5 en ten slotte 1 (of 2 of 3). Op deze baan wordt slechts in één richting gereden en wel met de klok mee (behalve blokken 7 en 6). In dit voorbeeld wordt er met de volgende onderdelen gewerkt: een PC, een Intellibox, een terugmeldmodule (S88), drie functiedecoders (Motorola formaat) en drie Märklin locomotieven met een locdecoder (DCC of Motorola). Ik hoop niet dat een treinliefhebber die met ander materieel rijdt nu afhaakt. Ik durf rustig te stellen dat dit document ook tot hulp kan zijn bij andere systemen.
Wanneer je dit pdf-bestand hebt gedownload van www.pahasoft.nl heb je ook de database AELDERBAAN (genoemd naar mijn vorige woonplaats Aalden (Dr)) ontvangen. Wanneer je deze tekst samen met de database wilt bestuderen, moet je de database eerst via Algemeen -> Back-up/Restore in KOPLOPER laden.
Om de starter een praktisch beeld te geven hoe de Aelderbaan er uit zou kunnen zien, plaats ik hier een plaatje van een baan opgebouwd met M-rail van Märklin. De baan is 195cm x 100cm. Op dit testbaantje kun je alleen korte treinen laten rijden. Maar het gaat om het testen van Koploper. Verder heb ik ook de aansluitnummers van de bezetmelders genoteerd.
Intellibox / ECOS
De Intellibox en ECoS zijn computers waarmee je locomotieven die een locdecoder hebben, kunt aansturen. In KOPLOPER wordt hiervoor de term 'Centrale Eenheid' gebruikt. De Centrale Eenheid kan zelfstandig locomotieven aansturen, seinen en wissels omzetten en bezetmelders lezen. Bij KOPLOPER wordt de Centrale Eenheid (CE) als het ware als een doorgeefluik gebruikt en wel in twee richtingen. De PC geeft opdrachten aan de CE om door te geven aan de locomotieven, seinen en wissels. En de CE vertaalt deze commando's in de juiste signalen van de gebruikte decoders. Andersom worden signalen van de bezetmelders doorgegeven via de CE aan de PC zodat de PC informatie krijgt over een trein binnen een bepaald blok. De CE en de PC zijn via een seriële kabel, internet kabel of USB kabel met elkaar verbonden. Zie opmerkingen in paragraaf ‘Algemene Instellingen’. De Intellibox kan ook met het protocol Loconet werken. De firma Uhlenbrock in Duitsland (www.uhlenbrock.de) en Wim Ros in Zeeland (http://people.zeelandnet.nl/rosoft/) bieden de nodige onderdelen aan. Verder is Koploper geschikt gemaakt voor diverse centrale eenheden zoals de Selectrix, ECoS van ESU, Central Station 1 van Märklin/ESU, Tams Easy Control, Massoth, MRdirect, Dinamo, Digitrax centrale vanaf versie 8.2 de Z21 Centrale van Roco.

|
Na de update van de ECoS/CS-Reloaded naar versie 4.1.0 moet je een vinkje zetten in de ECoS bij “Enable legacymode”. Zie onderaan van de info wijzigingen in de helpfile van Koploper 8.6. |
Bezetmelders
Om een volledig geautomatiseerd treinbedrijf te kunnen nabootsen, moet KOPLOPER een aantal punten op de baan hebben, waar gecontroleerd kan worden of hier een trein aanwezig is. Dit punt wordt een bezetmelder genoemd. Op deze baan maak ik gebruik van schakelrails en een contactrails. Bij een schakelrails zet het sleepcontact van de Märklin locomotief even een contact om waardoor een signaal via de terugmeldmodule en de Intellibox doorgegeven wordt aan de PC. Een nadeel is dat alleen de locomotief gedetecteerd wordt. Bij K-rails en C-rails van Marklin is het erg makkelijk en goedkoop om m.b.v. contactrail bezetmelders te gebruiken, er zijn voldoende sites die hierover informatie geven. Bij 2-rail systeem wordt met stroomdetectie gewerkt, hier wordt een stuk rails geïsoleerd. De stroomtoevoer voor dit stuk rails loopt via de bezetmelder en deze detecteert een trein. De bezetmelders zijn aangesloten op een terugmeldmodule (S88). Een terugmeldmodule is een stukje elektronica en heeft 16 ingangen (1.01 – 1.16) (bij 2-rails zijn er ook decoders met 8 ingangen) en wordt met een speciale kabel (flatcable) op de S88 connector van de Intellibox aangesloten. Er is een nieuwe connector S88-N zodat er netwerkkabels gebruikt kunnen worden, die minder storingsgevoelig zijn. Er kunnen dus 16 bezetmelders aangesloten worden op een terugmeldmodule. Heb je meer dan 16 bezetmelders dan sluit je een tweede terugmeldmodule achter op de eerste terugmeldmodule aan. Er kunnen in totaal 31 terugmeldmodules worden aangesloten oftewel 496 (31 x 16) bezetmelders. In de normale situatie heb je twee bezetmelders per blok. Vanaf versie (5.2) is het onderdeel ‘leren remmen’ verbeterd waardoor er maar twee bezetmelders per blok nodig zijn. Het ‘leren remmen’ werkt het beste als er locomotieven worden gebruikt met een decoder inclusief cruisecontrol. Cruisecontrol, wordt ook wel lastregeling genoemd (Cruisecontrol = dat wanneer de locomotief moet stijgen of dalen dezelfde snelheid wordt aangehouden en de snelheid moet je ijken). In een blok zijn er twee bezetmelders:
Als een trein van links naar rechts rijdt en deze komt met maximumsnelheid binnen op B1 zal deze in de 'oude' situatie meteen naar de minimale snelheid gaan en dus een hele tijd kruipen totdat B2 wordt bereikt. In de nieuwe situatie zal (nadat het remmen voor dit blok is geleerd) de trein eerst afremmen naar de gemiddelde snelheid en dit gedurende de geleerde tijd blijven rijden waarna de trein op tijdstip x zal gaan afremmen naar minimale snelheid en bij bezetmelder B2 zal stoppen. Ik heb in blok 3 drie bezetmelders (B1, B12 en B2) als voorbeeld toegepast. In dit voorbeeld wordt ook gebruik gemaakt van een gezamenlijke bezetmelder. Bezetmelder B1 is de eerste bezetmelder voor de blokken 1, 2, 3 en 6. Het voordeel van deze methode is dat je minder bezetmelders nodig hebt. Het nadeel is dat wanneer een wissel verkeerd staat, de spooktreindetectie pas bij de laatste bezetmelder geactiveerd wordt. En als er al een trein staat, is dat te laat. (Lees ook de “Let op!!” opmerking op aan het eind van paragraaf 2.8 op blz. 10). In de ontwerpfase is het handig om de plaats en het nummer (aansluiting op de terugmeldmodule) te noteren, zodat je later tijdens het vastleggen van de blokken dit weet. Zie de tekening op de vorige bladzijde.
Functiedecoders
Functiedecoders worden gebruikt om wissels, seinen, ontkoppelrails of lampen aan te kunnen sturen vanuit Koploper. Functiedecoders hebben in de verschillende digitale systemen andere namen (in KOPLOPER wordt ook de term wisseldecoder gebruikt). De functiedecoder kan m.b.v. acht dipswitches, een druktoets of softwarematig ingesteld worden. Bij het Motorola systeem kan de functiedecoder op 64 verschillende nummers worden ingesteld. In dit baanvoorbeeld krijgen de functiedecoders de nummers 1, 2 en 3. Ik noem dit geen adressen. Functiedecoder 1 heeft vier aansluitingen voor seinen of wissels met de adressen 1 t/m 4. En functiedecoder 2 heeft vier aansluitingen met de adressen 5 t/m 8 enz. De adressen voor de wissels/ seinen vormen een aparte serie naast de locadressen. Een wissel met adres 14 zit de loc met adres 14 niet in de weg. De functiedecoder wordt aangesloten op de twee spanningsdraden die ook naar de rails gaan. Er zijn ook functiedecoders (o.a. Viessmann, ESU, TAMS en Conrad) waarop een aparte voedingsbron kan worden aangesloten zodat de voeding t.b.v. de rails niet bij het schakelen van de wissels of seinen wordt belast. Dit is dan zichtbaar via de lampen v/d loks. De twee draden van de rails dienen dan alleen om het digitale signaal door te geven aan de functiedecoder. Wanneer verschillende wissels en seinen tegelijkertijd veranderd moeten worden zorgt KOPLOPER ervoor dat dit één voor één gedaan wordt met een korte (instelbare) tussenpauze. Deze tijd (rustpauze) is instelbaar in het tabblad ‘Seinen/wissels’ van Algemeen -> Instellingen per Database (zie paragraaf 2.3). Het is verstandig om wanneer je wissels en seinen hebt aangesloten deze te testen m.b.v. het testprogramma, zodat je zeker weet dat de wissels en seinen goed zijn aangesloten. (Communicatie moet actief zijn; algemeen -> testprogramma).
Instellingen van KOPLOPER
Instellingen
Er zal nu stap voor stap uitgelegd worden hoe KOPLOPER ingesteld dient te worden. Het is verstandig deze volgorde aan te houden.
Nieuwe database en backup
Er moet eerst een naam voor de nieuwe database gemaakt worden. Ga naar menu Algemeen -> Nieuwe Database. Geef een nieuwe naam op (hier is gekozen voor Aelderbaan), kies het digitale systeem (bv IntelliBox / Twin Center) en de seriële poort van de PC waar de controller op aangesloten is en sluit af. Het is verstandig om de automatische back-up in te stellen. Dat gebeurt elke keer als je Koploper afsluit. Doe dit dan op een sticky zodat als je harde schijf crasht, je een back-up van Koploper hebt. Je kunt dit instellen in Algemeen -> Globale instellingen. Met de optie Algemeen -> Back-up/Restore kun je een back-up van de database op de harde schijf of verwisselbare schijf te maken of een back-up teruglezen.
Instellingen per database
Er zijn inmiddels acht tabbladen in algemene instellingen (Algemeen -> Instellingen per database). Wanneer je rechtsboven het vraagteken (HELP) aanklikt, kun je met het handje een tabblad aanklikken waar je meer informatie over wilt hebben. Er verschijnt dan een info-scherm. Het gaat te ver om alle instellingen te bespreken, deze zijn terug te vinden in handleiding van KOPLOPER. Een aantal aspecten wil ik noemen:
- De baudrate die hier ingesteld moet worden (tabblad Algemeen-1). Misschien overbodig te melden dat ook de centrale eenheid ingesteld moet worden op dezelfde Baudrate. De baudrate van de Intellibox staat (default) op 2400 baud en in KOPLOPER bij ‘Algemeen -> Instellingen per database -> Algemeen-1’ kun je deze veranderen. Bij Lenz, Intellibox en Dinamo als digitaal systeem kan je controleren met welke baudrate er gecommuniceerd wordt, kies dan ‘Help -> Info -> info digitaal systeem’.
- De default functiedecoder (tabblad Algemeen-3), hier is Märklin ingevoerd en de tijd die nodig is om de seinen en wissels te activeren evenals de rustperiode tussen twee bekrachtigingen, worden in tabblad ‘Seinen/Wissels’ ingesteld. Andere functiedecoders van b.v.Viessmann, Conrad, ESU, Littfinski zijn compatible met die van Märklin.
- In tabblad ‘Remmen/Spooktrein/Massa’ staat een optie om het leren remmen aan te zetten. Deze optie is zeker belangrijk indien je van plan bent om met twee bezetmelders per blok te gaan rijden.
Onderhouden Treintypes
Via Onderhouden -> Treintypes kunnen verschillende treintypes worden ingesteld. Er zijn vier types aangemaakt en wel personentrein, boemeltrein, goederentrein en (massaloze) rangeerlocomotief. De Rangeerlocomotief wordt aangemaakt zonder massasimulatie. In ‘Algemeen -> Instellingen per database -> Algemeen-2’ kun je opgeven welk type als rangeertreintype moet fungeren. Als je alles hebt ingesteld en je gaat starten met rijden kun je in de Rijwindow (tabblad algemeen) van een locomotief de optie ‘Rangeer’ activeren waardoor de massasimulatie van Koploper tijdelijk wordt uitgeschakeld. Dat is handig bij rangeren. Een aantal gegevens dient hier verder te worden ingevoerd. Let op wanneer je ‘Treintypes’ actief hebt gemaakt dat rechtsboven in het scherm en linksonder in de window een menu verschijnt met zes symbolen.
|
Klik met de muis het + symbool aan om een nieuw record aan te maken en voer de noodzakelijke gegevens in en sluit af met het vinksymbool. Voer in totaal de vier verschillende treintypes in.
Onderhouden Locomotieven
Via Onderhouden -> Locomotieven kun je de locomotieven invoeren. Belangrijke onderdelen zijn treintype, decodernummer (het adres van de decoder die in de locomotief zit), aantal stappen van de decoder (zie handleiding decoder) deze kun je alleen maar invullen wanneer er iets te kiezen valt. Er zijn drie soorten invulmogelijkheden:
- Je rijdt met Märklin/Edits: je hoeft niets in te vullen. Alleen locomotieven met Motorola en 14 stappen kunnen hier rijden
- Je rijdt met Intellibox: je vult het aantal decoderstappen in en in de Intellibox wordt het type decoder (DCC/Motorola) opgeslagen.
- Je rijdt met ECoS/CS1: je vult het aantal decoderstappen in en met type decoder. In de ECoS worden deze gegevens ook opgeslagen.
Belangrijk is ook het opgeven van het decodertype (met of zonder cruisecontrole). Dit kan ingesteld worden door rijden met geijkte snelheid of decoderstappen.
“Minimale snelheid”. Als een locomotief niet begint te rijden bij de eerste decoderstap maar wel bijvoorbeeld bij stap 2, dan moet je hier de waarde 2 ingeven. De eerste stap wordt dan nooit gebruikt. Dit kan o.a. voorkomen bij locomotiefdecoders zonder cruisecontrole en de Märklin Delta-decoders. Dus standaard wordt hier een 1 ingevuld.
Zeker belangrijk is het instellen van de snelheid t.o.v. de decoderstappen (128 stappen wordt wel door Koploper ondersteund, alleen behandelt Koploper deze decoder met 28 stappen).
Nieuw in versie 6.6 is dat je een decoder kunt opgeven met acht functies (MFX decoder van Märklin). Wanneer je in onderhouden van locomotieven in het eerste tabblad “ Motorola + 4 functies” aanvinkt, kun je de functies 5 t/m 8 activeren. Dit is noodzakelijk bij oudere Centrale Eenheden (b.v.IB 1 en 6021). Je ziet een regel lager een tweede adres actief worden. Dat is het adres dat de vier extra functies aanstuurt. Koploper neemt een adres hoger dan het eerste adres maar je kunt hier zelf een adres invullen. In het tabblad “Functies” kun je de vier extra functies onder de kop locomotief opgeven. Wanneer je nu de rijwindow van de locomotief activeert, kun je de extra functies onder het tabblad “ functies” activeren. Om nu de vier extra functies aan te kunnen sturen moet je het MFX-decoder register 75 (2e adres) in de locomotief aanpassen. Het adres dat je hier invult en het adres (2e) dat in Koploper staat, dienen natuurlijk wel gelijk te zijn. Deze handelingen zijn alleen nodig als je een centrale eenheid hebt die geen MFX-decoders direct kan aansturen.
Nieuw in versie 7.5 is dat je een locomotief met motorgeluid een vertraging kan opgeven zodat bij de opdracht rijden eerst het geluid afgespeeld kan worden en dan na de ingestelde vertraging de lok gaat rijden (zie ook tabblad functies waar je “motorgeluid” dient aan te vinken).
Nieuw in versie 8.5. Voor de centrales CS1 en ECoS is voor de MFX-locomotieven een extra button “Koppel centrale” gecreëerd. Wanneer je een MFX-lok in Koploper hebt ingevoerd en de MFX-lok via de ECoS/CS1 hebt aangemeld, kun je de twee gegevens koppelen met de genoemde button. Het is verstandig om het kenmerk van de lok in Koploper gelijk te maken aan de naam van de lok die in de MFX-decoder is opgeslagen. Activeer knop “Koppel centrale” en activeer daarna de knop “Aanpassen vanuit digitale centrale” en dan worden alle gegevens in Koploper en ECoS/CS1 gelijk gemaakt.
Het vinkje in ‘Leer remmen’ staat default aan en ook het vinkje ‘actief’ staat default aan (wanneer ‘actief’ is aangevinkt dan kan de locomotief handmatig of automatisch bestuurd worden). Er is nog een aantal tabbladen waar allerlei zaken ingevoerd kunnen worden. Hiervoor verwijs ik naar de handleiding van Koploper. Info over plaatjes: zie paragraaf: 2.13. Eén ding wil ik nog even aantippen. Eventuele functies van de locomotief (bv geluid, binnenverlichting), kun je opgeven in tabblad ‘Functies’. Wanneer je geluid of een rookgenerator definieert, dien je rechtsonder “Rook generator” of “Geluidsfunctie” aan te vinken. Je kunt dan met de twee iconen alle geluiden en rookgeneratoren van treinen in- of uitschakelen. Wanneer je bij automatisch rijden functies wilt activeren en deactiveren moet je in ‘gedrag’ voor de onderste optie (uitgebreid) kiezen. Je kunt dan in het volgende tabblad (Functies uitgebreid) opgeven wanneer de functie actief moet zijn. Als voorbeeld heeft de diesellocomotief een hoorn die elke keer werkt als de locomotief werkelijk gaat rijden. Wanneer de noodzakelijke onderdelen zijn ingevoerd sluit je af met Record opslaan. Voer de drie locomotieven in.
Digitale onderdelen
Via Onderhouden -> Baandefinities -> Digitale Onderdelen kun je invoeren hoeveel terugmeldmodules en functiedecoders (worden hier wisseldecoders genoemd) er zijn aangesloten. De onderstaande beschrijving is specifiek voor Märklin/Intellibox/EDiTS. Bij andere digitale systemen is dit zeker afwijkend. Activeer het symbool Nieuw Record en kies in Type Onderdeel voor bezetmelder(s), functiedecoder(s), OM32 of HSI88 van Littfinski. Daarna vul je in hoeveel onderdelen aangesloten zullen worden. Bij de bezetmelders (Märklin S88) hoef je geen adres in te vullen omdat deze decoders achterelkaar doorgelust worden. Bij de functiedecoders gaat KOPLOPER er van uit dat de eerste vier seinen/wissels (1 t/m 4) op functiedecoder met nummer 1 worden aangesloten en de tweede groep seinen/wissels (5 t/m 8) op functiedecoder met nummer 2 worden aangesloten. De instelling van het nummer van de functiedecoder wordt met de dipswitches (of m.b.v. een druktoets, bv. Viessmann 5212) gedaan. Er zijn twaalf wissels en seinen, dat betekent dat er drie (12/4) functiedecoders nodig zijn. Er zijn twaalf bezetmelders, we hebben maar één terugmeldmodule nodig.
Bloktypes
Via Onderhouden -> Baandefinities -> Bloktypes kun je invoeren hoeveel types blokken er zijn. In dit voorbeeld zijn er in totaal zeven blokken en twee bloktypes ‘Normaal’ en ‘Station’. Bij het type blok Normaal vink je ‘blok in vrije baan’ aan. In zo'n blok hoeft de trein in principe niet te stoppen. Vanaf versie 6.3 kun je hier de maximale snelheid per bloktype instellen en de optrekvertraging kun je laten negeren. Een baan met opstelsporen zou je het negeren van de optrekvertraging kunnen gebruiken. Met versie 8.0 kun je ook bij een vrij blok opgeven dat er altijd kort gestopt moet worden, dit gebruik je bij dynamische blokken (uitgebreid mogelijkheden van Koploper).
Blokken
Het baanontwerp heeft zeven blokken. Via Onderhouden -> Baandefinities -> Blokkenkun je in dit tekenvlak opgeven hoeveel blokken er zijn en wat hun onderlinge relatie is. Er verschijnt een toolbar met acht symbolen die de volgende betekenis hebben:
|
- Je begint met symbool nieuw blok aanmaken te activeren en zevenmaal met de muis een plek aan te wijzen waar een bloksymbool geplaatst dient te worden.
- Daarna kunnen de blokken m.b.v. symbool "Blok verplaatsen" van plaats veranderd worden.
- Leg nu de relatie tussen de symbolen vast.
- Het betekent dat opgegeven dient te worden naar welke blok(ken) er vanuit een bepaald blok gereden kan worden.
- In dit voorbeeld kan vanuit blok 1 alleen naar blok 4 gereden worden en vanuit blok 5 kan er naar de blokken 1, 2, 3 en 6 gereden worden.
- Activeer het vierde symbool en sleep blok 1 naar blok 4. Er ontstaat een lijn met een punt. De punt ligt het dichtst bij het blok waar naartoe gereden kan worden.
- Teken alle relaties en uiteindelijk moet er een figuur ontstaan die overeenkomt met nevenstaand figuur. Omdat van blok 5 naar blok 6 gereden kan worden, maar ook van blok 6 naar blok 5 is er een verbindingslijn tussen de blokken 5 en 6 met twee punten.
Nu moet je van alle blokken de definities invoeren. Begin met blok 5 door dubbel te klikken op blok 5. Het tabblad ‘Algemeen/Richtingen’ verschijnt. Om de eigenschappen te kunnen invoeren kun je ook door symbool Onderhouden eigenschappen blok van de toolbar te activeren (het rechter symbool in de toolbar). In dit tabblad vul je de essentiële onderdelen in en wel: Bloknummer, Bloktype en het aanvinken (wanneer je niets aanvinkt kan er niet automatisch gereden worden) naar welke blokken er gereden mag/kan worden. Onderaan zie je de twee tabbladen 4 en 6. Beide moeten ingevuld worden. Het is vanaf versie 8.6 mogelijk om gegevens van een 'uit' blok naar een ander 'uit' blok te kopiëren en plakken. Noteer op een kladblad welke bezetmelders (nummers) in welke blokken opgegeven worden, zodat je later deze gegevens gemakkelijk kunt invoeren in het baanontwerp. Je gaat nu naar tabblad ‘Bezetmeldingen’. Klik met de muis in het vakje onder de tekst ‘Te verwachten bezetmelders’. Dit wordt geactiveerd en klik dan met de muis op de drie puntjes (rechts) en er opent een nieuwe window. Hier vul je in de bezetmelders van blok 5 (1.07 en 1.08) die zijn aangesloten op terugmeldmodule. Het betekent dat bezetmelder B7 (1.07) aangesloten is op ingang 7 van de terugmeldmodule. De keuzemogelijkheid per bezetmelder is 1.01 t/m 1.16, omdat er is opgegeven dat er maar één terugmeldmodule aanwezig is. Onderaan moet nog vermeld worden bij welke bezetmelders het blok bezet is. Vink hier bezetmelders 1.07 en 1.08 aan. Dit kan vanaf versie 6.6 automatisch met de button “ Obv. Bezetmelders”. Sluit af met OK. Herhaal dit voor alle blokken. Je kunt een regel met de rechtermuisknop aanklikken en daarna kopiëren en plakken. Er vanuit gaande dat dezelfde bezetmelders hier vermeld dienen te worden. Wanneer het blok tweerichtingsverkeer heeft kun je de bezetmelders omdraaien met de toetsen <Crtl> en O. De bezetmelders in blok 6 zijn het vermelden waard (voor Märklin-rijders). Omdat de trein achteruit rijdt met goederenwagens wordt een schakelrails te laat geactiveerd. Er zijn dan ook twee contactrails geplaatst, zodat de wielen van de goederenwagens de bezetmelders activeren. Misschien ten overvloede. Wanneer de trein rijdt van blok 5 naar blok 6 worden achtereenvolgens bezetmelders 1.01 en 1.09 geactiveerd (bezetmelder 1.13 doet dan niet mee) en wanneer de trein rijdt van blok 7 naar blok 6 worden achtereenvolgens bezetmelders 1.09 en 1.13 geactiveerd.
Baanontwerp
Tekenen van de baan
We beginnen nu met het tekenen van de baan door via Onderhouden -> Baandefinities -> Baanontwerp aan te klikken. Er verschijnt een leeg tekenblad met zeven blokjes met de cijfers 1 t/m 7 erin en verder een onderstaand toolwindow en toolbar.
Activeer het linker symbool (verfkwast) van de toolbar. Voor deze voorbeeldbaan moet je eerst de blokjes op de juiste (oftewel logische) plaats zetten en daarna de wissels invoeren. Het invoeren van de wissels doe je door de juiste wissel vanuit het toolwindow naar het tekenblad te slepen. (Donkere lijntje is rechtdoor en de lichte is afbuigend).Staat de wissel op het tekenblad klik je met de rechtermuis de wissel aan en kopieer en plak de
wissel hoe vaak je wilt (v. 7.3)
Nu moeten de wissels via lijnen met elkaar verbonden worden. Sleep het lijnsymbool in het vakje ‘Diverse componenten’ naar het tekenblad.(of klik met je rechtermuis en klik nieuwe lijn aan) De twee uiteinden kunnen met behulp van de muis verplaatst worden. Zet één uiteinde tegen een wissel aan en het andere eind op de juiste positie. Als de lijn één of meerdere bochten moet maken kun je m.b.v. de Shift-toets de lijn via hoeken verlengen. Druk de Shift-toets in en wijs met de muis een nieuw punt aan waar de lijn naar toe moet lopen en druk op de linker muisknop. Je kunt vanaf v6.3 ook een lijn aanklikken en in zijn geheel verslepen. Voor elk blok moet er een aparte lijn getekend worden. Teken de baan zoals op bladzijde 4 staat getekend. Probeer de wisselstraat te verlengen met kleine stukjes rail, dat staat fraaier. Maar zo'n tekening blijft ook een kwestie van smaak!! Plaats ook de teksten. In mijn voorbeeld heb ik ook informatie bij de bezetmelder (bv B1, B2, B3, enz) en wissels (W1, W2, W3, enz) gezet, ik vind dat informatief en maar daar zijn de meningen verschillend over. De teksten kunnen uitgebreid worden met variabele elementen. Plaats een tekst en klik daarna met de rechtermuisknop de tekst aan. Er verschijnt nu een uitgebreid menu. Zie voor uitleg de handleiding van Paul Haagsma (blz. 204 in doc. zie paragraaf: “Onderhouden baanontwerp: teksteigenschappen”).
Probeer ook een perron te tekenen. Sleep het symbool (een gele rechthoek) naar het tekenblad en plaats het perron met de linker bovenhoek (punt 0,0) op de juiste plaats. Klik het perron met de rechter muisknop aan, er verschijnt dan een toolwindow waarin onder andere de vier hoekpunten vermeld staan. De parameters van de hoekpunten kun je veranderen, waardoor de vorm van het perron verandert. Je kunt ook hoekpunten toevoegen, maar houd er rekening mee dat het vrij gecompliceerd wordt. Toch even een voorbeeld: plaats het perron op het tekenblad en activeer de eigenschappen met de rechtermuisknop. Verander de hoekpunten 0,0 / 90,0 / 90, 20 / 0,20. Het Perron is nu verlengd en blijft rechthoekig. (Station: 0,0 / 120,0 / 120, 20 / 0,20).
Wanneer je grote baan wilt tekenen kun je de baan opdelen in verschillende pagina’s. Ga naar Onderhouden -> Baandefinities -> Baanontwerp en klik aan de onderrand van het baanoverzicht met de rechtermuisknop en er verschijnt een menu en klik ‘Nieuwe pagina’ aan.
Bezetmelders tekenen
In elk blok moeten twee of drie bezetmelders getekend worden. Het ‘derde van links’ symbool (van ‘Diverse componenten’ in het toolwindow) kun je naar diverse plaatsen slepen. Wanneer je een punt verkeerd in een blok plaatst kun je deze verwijderen door met de rechtermuisknop de punt aan te wijzen. In figuur ‘Onderhouden baanoverzicht’ zijn duidelijk de bezetmelders zichtbaar (kleine cirkeltjes in de lijnen).
Lijnen toekennen aan blokken
Aan elk blok wordt een stuk rails toegekend.
De optie ![]() dient allereerst geactiveerd te worden in de toolbar. Als de lijnen toegekend moeten worden aan een blok, doe je dit met behulp van de volgende stappen:
dient allereerst geactiveerd te worden in de toolbar. Als de lijnen toegekend moeten worden aan een blok, doe je dit met behulp van de volgende stappen:
- Selecteer een blok waaraan de lijnen moeten worden toegekend door op het blok te klikken.
- Klik nu op een lijn om deze "aan" of "uit" te zetten. De lijn verandert van kleur. Hierna klik je een ander blok aan en je herhaalt de procedure, en je activeert het diskette-symbool om de gegevens op te slaan.
Wissels decodernummer toekennen
In principe moet voor elke wissel (en sein) opgegeven worden aan welke decoderadres deze is aangesloten. De functiedecoder heeft vier aansluitingen (adressen) voor een wissel of sein. De eerste functiedecoder heeft de aansluitingen 1 t/m 4 en de tweede functiedecoder 5 t/m 8 enz. Het is handig om seinen en wissels die fysiek dicht bij elkaar liggen op dezelfde functiedecoder aan te sluiten. In dit voorbeeld heb ik de wissels aan de linkerkant van het station geen adres gegeven. Deze worden door de trein "open" gereden en hebben geen invloed op de keuze welk spoor cq blok gereden gaat worden. Je kunt natuurlijk alle wissels gewoon actief aansluiten. Er hangt een financieel plaatje aan.
De optie ![]() dient allereerst geactiveerd te worden in de toolbar. Klik in het baanontwerp op de wissel die je wilt instellen of wijzigen. In het toolwindow kan nu het adres waarop de wissel is aangesloten, gewijzigd worden. Geef aan op welke soort functiedecoder de wissel is aangesloten. Als de wissel per abuis verkeerd is aangesloten (rechtdoor en afbuigend zijn verwisseld), kan hier de werking worden omgedraaid. Er hoeft dan niet opnieuw gesoldeerd of stekkertjes verwisseld te worden. De bekrachtigingtijd hoeft hier niet ingevoerd te worden. Wanneer de waarde op nul blijft staan wordt de default-waarde gebruikt uit de algemene instellingen (zie punt 2.3). Het is ook mogelijk wanneer je in de tekenmode zit om de wissel met de rechtermuisknop aan te klikken. Er verschijnt dan een toolwindow waarin het een en ander aangepast kan worden. Alle wissels dienen ingevoerd te worden.
dient allereerst geactiveerd te worden in de toolbar. Klik in het baanontwerp op de wissel die je wilt instellen of wijzigen. In het toolwindow kan nu het adres waarop de wissel is aangesloten, gewijzigd worden. Geef aan op welke soort functiedecoder de wissel is aangesloten. Als de wissel per abuis verkeerd is aangesloten (rechtdoor en afbuigend zijn verwisseld), kan hier de werking worden omgedraaid. Er hoeft dan niet opnieuw gesoldeerd of stekkertjes verwisseld te worden. De bekrachtigingtijd hoeft hier niet ingevoerd te worden. Wanneer de waarde op nul blijft staan wordt de default-waarde gebruikt uit de algemene instellingen (zie punt 2.3). Het is ook mogelijk wanneer je in de tekenmode zit om de wissel met de rechtermuisknop aan te klikken. Er verschijnt dan een toolwindow waarin het een en ander aangepast kan worden. Alle wissels dienen ingevoerd te worden.
Seinen tekenen en een adres toekennen
Teken eerst de seinen in het schema. Dit doe je door het sein van de toolwindow naar het schema te
slepen. Standaard heeft Koploper alleen de lichtsignalen zoals:![]() .
.
De optie ![]() dient geactiveerd te worden in de toolbar.
dient geactiveerd te worden in de toolbar.
De seinen hebben geen enkele fysieke functie op de treinbaan. Deze dienen alleen ter verfraaiing en voor het gezicht dat een trein daadwerkelijk stopt als het sein op rood of onveilig staat en niet ergens op de baan gewoon maar stilstaat. Er wordt niet meer, zoals vroeger, een stuk rails stroomloos (of correcter spanningsloos) gemaakt.
In de Aelderbaan wordt standaard gewerkt met 2- en 3-standen seinen. Maak jij echter gebruik van een zeer uitgebreid seinstelsel, dan kan je kiezen om een Nederlands, Duits, Zwitsers, Frans en Belgisch seinstelsel te genereren. Wil je een ander plaatje (bijv. een armsein) op het baanoverzicht, activeer dan "Onderhoud Seinen" (Onderhoud -> Baan definities -> Seinen -> Seinen). Dubbelklik de omschrijving "Standaard 2 standen sein" en klik daarna op "wijzig" onder "seinbeeld". Standaard krijg je hier dan alleen de keuze van seinplaatjes die gelden bij het seinstelsel van het sein. Wil je toch andere plaatjes aan het sein koppelen, klik dan met de rechtermuisknop op de knop "wijzig". Er verschijnt dan een popupmenu waarbij je kan kiezen uit welk seinstelsel je het plaatje wilt overnemen.
Het invoeren van de gegevens van een sein, gaat in deze volgorde: Klik een sein met de muis aan. Het toolwindow "Tool: Seineigenschappen" wordt nu actief. Allereerst moet van een sein worden opgegeven op wat voor soort functiedecoder het sein is aangesloten. Geef het adres op waarop het sein is aangesloten. Een meerstanden sein heeft er zelfs een apart programma voor. Deze kan je opstarten met behulp van de knop: "uitgebreid".
Geef op in welk blok het sein staat. Wanneer er maar één volgend blok is en je werkt met seinen, geef het adres van het volgend sein op. Indien er meerdere blokken volgen (bv een station) of volgt er eerst een wisselstraat dan geef je in de wisselstraten (2.9.7) per wisselstraat op wat het volgend sein is.
Wat moet de defaultstand van dit sein zijn?
Geef op wanneer het sein wel moet reageren. Selecteer hier mogelijke blokken waar naartoe gereden kan worden en waarop het sein moet reageren. Een aantal eigenschappen zijn ook te wijzigen vanaf een ander punt. Tijdens het tekenen van het baanontwerp kan ook met de rechtermuisknop op een sein worden geklikt. Dan wordt een popup-menu getoond en kies voor eigenschappen. Er wordt een window getoond, waarmee ook een aantal eigenschappen gewijzigd kan worden.
Voor diegenen die meer informatie willen hebben over seinstelsels is er inmiddels ook een zeer interessant document ‘Hoe werkt het seinstelsel’ te downloaden van Pahasoft
Bezetmelders in blokken
In het baanontwerp zijn de bezetmelders reeds getekend (2.9.2) en opgegeven in de blokken (2.8). Aan
KOPLOPER zal nu opgegeven dienen te worden waar de bezetmelders in een blok liggen. De optie ![]() is inmiddels verouderd en hoef je hiervoor niet te gebruiken.
is inmiddels verouderd en hoef je hiervoor niet te gebruiken.
Om de bezetmelders in te kunnen voeren, dien je eerst de optie ![]() te activeren in de toolbar.
te activeren in de toolbar.
Er verschijnt een toolwindow "wissel/waar in bezet bij...". De onderdelen wissels en lijnen hoef je normaal niet in te voeren. Koploper houdt een wissel bezet als een trein een wissel gebruikt.
Je dient nu alle bezetmelders (1.01 t/m 1.13) te selecteren en bij elk bezetmeldingsnummer dien je met de muis de juiste bezetmelder aan te klikken en deze wordt nu geel (mits je dat niet veranderd hebt in de kleurinstellingen, zie instellingen per database). Je sluit af met het opslaan van de gegevens. Wanneer je “Toon hints” in Algemeen -> Globale instellingen hebt aangevinkt, dan verschijnt er een popup-menu met info als je met de muis een bezetmelder aanwijst
Wisselstraten
KOPLOPER dient ook te weten tijdens het automatisch treinenbedrijf hoe de wissels dienen te staan wanneer de trein van het ene blok naar het andere blok gaat. In onze baan zullen bijvoorbeeld drie wissels ingesteld dienen te worden wanneer de trein van blok 5 naar 1 gaat. De optie ![]() dient geactiveerd te worden in de toolbar. Er verschijnt een toolwindow met wederom alle keuzemogelijkheden van blokovergangen.
dient geactiveerd te worden in de toolbar. Er verschijnt een toolwindow met wederom alle keuzemogelijkheden van blokovergangen.
- Als voorbeeld begin je met "Van: 5 naar: 1".
- Wisselstraatvolgnummer is in ons voorbeeld altijd 1 en geef bij "Volgend sein" aan het nummer van het sein (op welk decoderadres is het sein aangesloten). Je kunt het betreffende sein slepen naar het toolmenu "Wisselstraten"
- Wijs met de muiscursor wissel W1 aan en de cursor verandert in een handje. Er verschijnt nu ook een infomenu met informatie over de wissel.
- Druk op de rechter muisknop en het woord "geselecteerd" verschijnt. Klik dit woord aan en er zal een vinkje voor geplaatst worden en in het toolmenu "Wisselstraten" verschijnt nu het cijfer 1.
- Herhaal dit voor wissel 2 en 8.
- Zorg ervoor dat de wissel in de juiste stand staat. Dit kun je doen door met de muis de wissel aan te klikken. Geel is de actieve stand.
- Selecteer de eventuele lijnen die bij de wisselstraat horen.
- De wisselstraat van blok 5 naar blok 1 is nu klaar en deze handeling moet voor alle overgangen vastgelegd worden.
- Sluit daarna af door op Opslaan te klikken.
Een zeer bruikbaar onderdeel in deze toolwindow is de snelheidsbeperking. Wanneer treinen moeite hebben met een bepaalde wisselstraat kun je hier een snelheidsbeperking instellen. In het voorbeeld is de overgang van blok 7 naar blok 6 een snelheidsbeperking ingesteld omdat de goederentrein hier achteruit rijdt. Je kunt opgeven bij welke bezetmelder de snelheidsbeperking opgeheven moet worden en wanneer de wisselstraat weer vrijgegeven mag worden, zodat andere treinen er gebruik van kunnen maken. Er is onderaan een speciale knop "Vrijgave wisselstraat".
Treintype per bloktype
- Activeer ‘Onderhouden gegevens per treinbloktype’ (Onderhoud -> Gegevens treintype/bloktype). Hier kun je per treintype opgeven hoe de locomotief zich dient te gedragen in het blok.
- Het ‘stationsblok’ heeft als eigenschap dat de locomotief daar dient te stoppen. Hier kun je opgeven dat het treintype goederendieseltrein niet in het stationsblok dient te stoppen.
- Verder kun je minimale en maximale wachttijden en minimale, gemiddelde en maximale snelheden instellen.
- Realiseer je wel dat deze instelling v/d snelheden overschreven (overruled) worden door de snelheden die je bij het treintype hebt ingevuld.
Vaste treinroute
Om het automatisch rijden van je baan in Koploper te testen is het beter om te beginnen zonder treinroutes. Ik laat dit (het aanmaken van een vaste route) als voorbeeld doen, maar het is niet noodzakelijk om vaste treinroutes aan te maken en het kan ook zonder. Na het eerste testen kun je treinroutes inzetten. Zoals in de inleiding al is gesteld moet de goederendieseltrein een vast traject doorlopen. Dit wordt in Onderhouden -> ‘Vaste treinroute’ ingevoerd. Klik het + symbool aan in de toolbar en voer de volgende gegevens in:
- Omschrijving: goederentrein (Diesel),
- Richtingsblok: 1,
- Na laatste blok: de keuze wordt ‘Herhaal route’,
- In het kader ‘Blokken’ vul de volgorde in van hoe de trein door de blokken moet rijden.
- Klik op keuze ‘Nieuw’ en vul de essentiële gegevens (het bloknummer, rijgedrag en eventueel de stoptijden) in.
- Het tweede deel laten we rusten. Hier kan ingevuld worden bij welke bezetmelding de trein weer mag rijden.
- De trein dient te beginnen in blok 1 en daarna door naar 4, 7 (keert), 6 (keert), 5 en ten slotte 1 (of 2 of 3). En laat de goederentrein stoppen in blok 7.
- Twee keer keert de locomotief van rijrichting. Je dient in dat blok (dus 6 en 7) op te geven dat er een ontheffing is van keerverbod naar het volgende blok. Dat doe je door "Keren in dit blok toegestaan" aan te vinken.
- Klik tabblad ‘Voor locomotief’ aan. Kies voor ‘Alleen gekozen locomotieven’ en vink de gewenste locomotief(en) aan. Klik op het Vink symbool van de toolbar en sluit af.
- Voor controle kun je in het kader waar de bloknummers staan het eerste blok aanklikken (in dit geval blok 4) en dubbelklik op wijzig. Je kunt nu met de button ‘OK + Next’ stap voor stap door de vaste route lopen.
Variabele treinroute
- De twee treinen zonder vaste treinroute mogen niet rijden in de blokken 6 en 7. Dit wordt in ‘Variabele treinroute’ ingevoerd (onder Onderhouden). Klik het + symbool aan in de toolbar en voer de volgende gegevens in door een omschrijving te geven en aan te geven in welke blokken de trein niet mag komen.
- Voor de keuze ‘Geldt voor rijwindow’ of ‘Geldt voor treintype’ kun je kiezen waarin je kunt opgeven volgens welke dienstregeling gereden wordt in de ‘Rijwindow’ of in ‘Treintypes’ (er zijn nog twee keuzemogelijkheden, maar die behandel ik hier niet).
- Bij treintype moet je dan terug naar ‘Onderhouden treintype’ om daar op te geven welke route bij welk treintype hoort. Of je kiest voor ‘Rijwindow’ en dan kun je de route activeren in de geopende rijwindow. Het verschil zit hem hier in: je kiest of voor een hele groep of voor een aparte locomotief. In het voorbeeld is gekozen voor ‘Rijwindow’.
Starten van automatische treinenloop
Alle noodzakelijke onderdelen zijn ingevoerd. Er staat een toolwindow ‘Overzicht locomotieven’ met daarin drie verschillende locomotieven. Als je in de kopregel van het overzicht locomotieven klikt, krijg je een overzicht welke gegevens zichtbaar gemaakt kunnen worden. De plaatjes moeten apart geïnstalleerd worden. Je kunt de plaatjes downloaden van http://plaatjes.koploperforum.nl/ en plaatsen in een subdirectory ‘plaatjes’ van Koploper en via “onderhouden locomotieven” kun je een plaatje koppelen aan een locomotief. Je kunt de plaats waar de plaatjes staan opgeslagen vermelden in “Instellingen per database”.
Nu kun je KOPLOPER actief maken door links boven op het groene symbool (spiegelei) te klikken en deze wordt daardoor actief. Hiermee wordt de Centrale Eenheid (Intellibox, ECoS, CS1, enz) aangezet. Je plaatst de drie locomotieven (fysiek) in de blokken 1 (de diesel), 2 en 3 en je controleert of de rijrichting v.d. locomotief in de juiste stand staat door even een kort stukje te rijden via Koploper.
Wanneer je één van de drie locomotieven in de toolwindow ‘overzicht locomotieven’ aanklikt, verschijnt de rijwindow van de gekozen trein. Zodra de toolwindow van een trein is geopend, moet je KOPLOPER meedelen waar de trein op het baanoverzicht staat. Je sleept de inhoud van ‘Huidig blok’ naar het baanoverzicht en plaatst het in het blok waar de trein staat (het streepje verandert in het nummer van het blok). Het is ook mogelijk het plaatje van de locomotief in het ‘Overzicht locomotieven’ te slepen naar het baanoverzicht. Het decodernummer van de locomotief verschijnt nu in het blokje van het baanoverzicht. En je activeert in het tabblad ‘Rijgedrag’ vaste of variabele route en daarna vink je de naam van de treinroute aan. In ons geval kun je hierna op de knop
![]() drukken omdat de locomotief maar naar één blok (namelijk 4) kan rijden In het overzicht van de locomotieven verdwijnt nu het woord ‘Handmatig’. Op deze plaats zal KOPLOPER tijdens de automatische treinenloop mededelingen plaatsen, zoals b.v. trein vertrekt over 0.07 min. Zou de locomotief naar verschillende blokken kunnen rijden dan sleep je het decodernummer naar het blok waar naartoe gereden moet worden.
Bij de Goederentrein die een vaste treinroute moet doorlopen, sleep je ook het huidig bloknummer van de toolwindow naar het baanoverzicht (blok 1). En je activeert in het tabblad ‘Rijgedrag’ vaste route en daarna vink je de naam van de vaste treinroute aan. En activeer je nu deze knop
drukken omdat de locomotief maar naar één blok (namelijk 4) kan rijden In het overzicht van de locomotieven verdwijnt nu het woord ‘Handmatig’. Op deze plaats zal KOPLOPER tijdens de automatische treinenloop mededelingen plaatsen, zoals b.v. trein vertrekt over 0.07 min. Zou de locomotief naar verschillende blokken kunnen rijden dan sleep je het decodernummer naar het blok waar naartoe gereden moet worden.
Bij de Goederentrein die een vaste treinroute moet doorlopen, sleep je ook het huidig bloknummer van de toolwindow naar het baanoverzicht (blok 1). En je activeert in het tabblad ‘Rijgedrag’ vaste route en daarna vink je de naam van de vaste treinroute aan. En activeer je nu deze knop ![]() .
.
Klik daarna op het symbool ![]() voor automatisch rijden (of F8) en de treinen zouden nu automatisch moeten gaan rijden!
voor automatisch rijden (of F8) en de treinen zouden nu automatisch moeten gaan rijden!
Rijwindow
Je kunt de rijwindow kleiner maken door dubbel te klikken op de rijwindow naast de naam (in dit geval: Stoomloc m/Telex). Verder is nieuw dat rechtsonder informatie wordt getoond over het blok, info over snelheid of een combinatie daarvan, een fraaie verbetering! Het is in te stellen in tabblad Algemeen-3 van Instelling per database.
Overzicht locomotieven
In het Overzicht locomotieven wordt tijdens het automatisch rijden allerlei informatie gegeven. Je kunt door het woord “plaatje” met de muis aan te wijzen en daarna met de rechtermuisknop aan te klikken, ontstaat er een popup-menu met de gegevens die zichtbaar gemaakt kunnen worden in het Locomotievenoverzicht. “Snelheid berekend’ is handig, mits je overal de maximale snelheden hebt ingevoerd en met geijkte snelheden rijdt. Verder kun je ook het plaatje van een locomotief met de rechtermuisknop aanklikken en zijn er allerlei zaken in te stellen en te activeren.
Kranen
In Algemeen -> Extra Functies kun je kranen via Koploper besturen. De grote kranen zijn nogal kostbaar, maar de oude Märklin kraan 7051 is niet zo duur en kun je vrij makkelijk digitaliseren met lokdecoder en twee relais. Verder moeten de twee motoren voorzien worden van een magneet (veranderen in een gelijkstroommotor). In Koploper kun je een macro aanmaken en de kraan automatisch handelingen laten doen. (stuur me een mail en ik stuur het schema en de ombouwhandleiding).
Extra's
- Onder ‘Algemeen’ vind je een testprogramma waarmee allerlei zaken (locomotieven, wissels, seinen en bezetmelders) getest kunnen worden. Het programma kan alleen gestart worden als de Centrale Eenheid
(Intellibox/ECoS) aan staat. Hier kan je de communicatie met de digitale onderdelen testen.
- Wanneer alles in de soep loopt en je wilt opnieuw de treinen instellen, dan kun je de oude waarden weghalen door naar
Algemeen -> Initialisaties -> Schoon alle standen te gaan en deze te activeren.
- Wanneer je opstelsporen hebt, kun je een opdracht geven om de loks te laten rijden naar de opstelsporen door symbool
 of F7 te activeren. Met symbool
of F7 te activeren. Met symbool  kun je dan opgeven dat de treinen zonder wachttijden doorrijden (zie ook vinkje in globale instellingen “opstellen: negeer wachttijd”).
kun je dan opgeven dat de treinen zonder wachttijden doorrijden (zie ook vinkje in globale instellingen “opstellen: negeer wachttijd”).
Gegevensbeheer
Printer, Excel en HTML
De grootste verandering van Koploper 6.1 is niet zo zeer de besturing dan wel de verbetering in gegevensbeheer.
Het is nu mogelijk om de gegevens van de database te verwerken naar Excel of gegevens af te drukken op een printer. Vanaf versie 9.0 kun je ook het HMTL-bestand maken van de gegevens. In de “toolbar algemeen” zijn de drie rechter symbolen (iconen) actief. Het printer symbool kan alleen actief als er een printer is geïnstalleerd en het Excel symbool wordt alleen actief als het programma Excel is geïnstalleerd op je PC.
Wil je informatie over je blokken activeer dan het HTML- of het Excel-symbool en er verschijnt een menu waar je het een en ander kunt activeren. Wil je informatie over je locomotieven opslaan, ga dan naar Onderhouden -> Locomotieven en activeer het Excel- of HTML-symbool. Er verschijnt dan een menu met welke velden je getoond wilt hebben.
Testen en Tips
Testen
Als je alle gegevens hebt ingevoerd, kan Koploper in de teststand de treinen laten rijden en kun je controleren of het systeem goed werkt (Algemeen > Instellingen per database > Algemeen-1 > Poortnummer => Testen). De locomotieven moeten ook hier op de baan geplaatst worden en de route moet worden geactiveerd zoals beschreven staat in paragraaf 2.13. Koploper simuleert het treinenverloop en communiceert dus niet met de centrale eenheid. Om de treinen goed te kunnen volgen moet je bij Instellingen per database Algemeen-2 bij ‘Interval generatie bezetmelding bij testen’ het aantal milliseconden op 2000 gezet worden, anders is een lok te snel in een volgend blok. Koploper meldt dat je in de testmode rijdt. Sinds versie 8.2 kun je in testmode een bezetmelder aanklikken met de muis en dan wordt de bezetmelder actief. Wanneer je de bezetmelder weer aanklikt dan wordt deze de-actief (werkt als een toggle). Ter controle is een volledig ingevoerde database bij dit document aanwezig.(Database Aelderbaan kun je via Algemeen -> Back- up / Restore laden)
Handigheidjes
F1 toets. Als je op F1-toets drukt, krijg je de informatie over het actieve venster uit het helpbestand. Als je cursor op een specifiek item staat en je drukt op F1, dan zal er in een klein popup-venster informatie over het item worden getoond.
Rijwindow:
- Wanneer je de muis in het rijwindow stil houdt boven de ingestelde snelheid, zal er een hint komen met hierin een melding hoe deze snelheid tot stand is gekomen.
- Als je de lengte van de remweg wilt weten, klik dan met de rechtermuisknop in het vakje van de dagteller van het aantal gereden kilometers. Deze optie werkt alleen als een locomotief rijdt met geijkte snelheid.
- Bij het opsporen van fouten is het handig om te weten door welke blokken de locomotief is gereden is. Klik met de rechtermuis op het blokje achter 'huidig blok'. Er komt een popup-menu waarin je kan kiezen om de laatste vijf blokken te tonen waar de trein is door gereden.
- Wanneer je met de rechtermuisknop klikt in het veld kilometers (echt in het kader) krijg je de mogelijkheid om de gereden kilometers aan te passen. Voor verdere uitleg zie apart kopje.
- In het tabblad rijgedrag bij de variabele treinroute kan je klikken met de rechtermuisknop. Vanuit het popup-menu kan de geselecteerde regel meteen worden onderhouden bij variabele treinroutes. Ook kan je een overzicht krijgen van alles wat door variabele treinroutes aan verboden is opgelegd aan deze locomotief.
- In het tabblad rijgedrag bij de vaste treinroute kan je klikken met de rechtermuisknop. Vanuit het popup-menu kan de geselecteerde regel meteen worden onderhouden bij de vaste treinroute.
Baanoverzicht: Wanneer je met je muis over een blok beweegt, wordt de hint getoond die informatie geeft over het blok: bloknummer, lengte van het blok en de eventuele lok die er staat.
Ten Slotte
Wanneer je algemene vragen of problemen hebt over het gebruik van KOPLOPER, kun je lid worden van het forum voor de gebruikers van Koploper en wel: [www.koploperforum.nl/ www.koploperforum.nl/]. Wanneer je mij wilt informeren op de taalkundige inhoud van dit stuk of onjuistheden in de tekst kun je me mailen en wel naar ac.burger@hccnet.nl.
Veel treinplezier!!! Versie 9.0 – v2 april 2016
Chris Burger, Heerde